
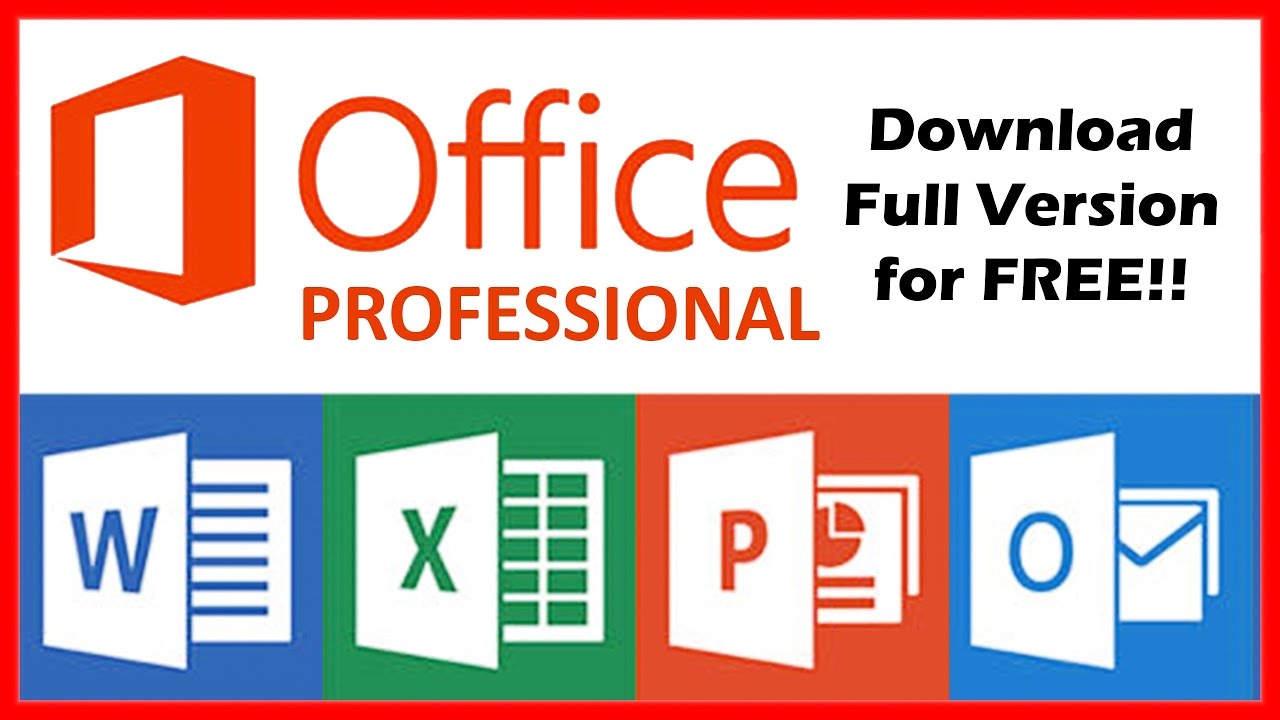
The best ones can check spelling and grammar, show a word count, support voice typing, and allow massive preference customization.īefore we get into the picks, we’d be remiss not to mention the free, online version of Microsoft Word. Additional Tools: There’s more to word processors than basic typing, formatting, and exporting functions.Plenty of Choices for Exporting: Whether you want to save your document on a hard drive, email it, or sync it to cloud storage, good word processors should make it easy for you to export your document however you see fit.Modern processors support all common file extensions, like DOCX, PDF, RTF, EPUB, and HTML.
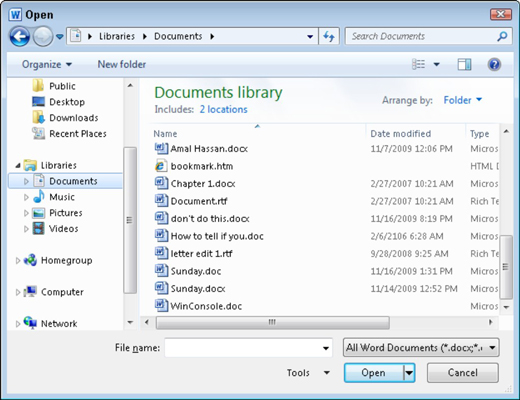
While that may have been a problem in the past, it’s no longer the case. Wide File Compatibility: One of the oldest complaints against Word alternatives is that they aren’t compatible with Word’s proprietary DOCX files…or any other format.From bulleted lists and line spacing to tables and headers, any worthwhile word processor should offer robust formatting options so you can make your document look perfect.

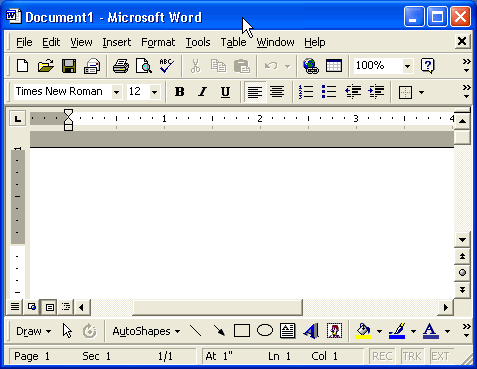
#Word program window free#
Just because an alternative word processor is free doesn’t mean it’s allowed to forsake the user experience or not offer enough of the right tools to help get the job done. This will bring you to the Process tab of the Task Manager with the correct process already selected.What to Look for in Microsoft Word Alternatives Most Full-Featured Word Alternative: LibreOffice Writer Best Cloud-Based Word Alternative: Google Docs Best for Apple Users: iWork Pages Most Similar to Microsoft Word: WPS Office Writer What to Look for in Microsoft Word Alternatives To do this right-click on the application name in the Applications tab and select Go To Process as shown in the image below. First, though, we need to determine the name of the process.
#Word program window windows#
If Windows is still unable to kill the program this way, then you can try and close the program from the Processes tab in Task Manager. On the other hand, if the program is Not Responding, you will see another dialog box appear asking if you are sure you wish to close the program.Ĭlick on the End Now button and Windows will attempt to terminate the program. If the program is in the Running state, the program will just close as if you clicked on the X button in the application. To close this program, simply left click once on the program name and then click on the End Task button. For example in the image below, you will see that the Tutorial Application program is frozen as indicated by its Not Responding status. If you are attempting to close a program that is frozen, then the application will be listed as Not Responding in the status column. Once the Task Manager is open, click on the Applications tab and look for the program you wish to close. Alternatively, you can also open the Task Manager by using the Ctrl+Shift+Esc keyboard combination. The first step is to open Task Manager by right-clicking on the time shown in your Windows taskbar and selecting Task Manager as shown in the image below. You should only close programs this way if the application is hung and after waiting for a while it remains so. WARNING: When you forcefully close a program as shown in the steps below, any unsaved data will be lost.


 0 kommentar(er)
0 kommentar(er)
